This device is also known as: AOC-USAS-S4i RAID Controller, AOC-USAS-S4iR RAID Controller, AOC-USAS-S8i RAID Controller, AOC-USAS-S8i-LP RAID Controller, AOC-USAS-S8iR RAID Controller, AOC-USAS-S8iR-LP RAID Controller, Adaptec RAID 2045, Adaptec RAID 2405/2405Q, Adaptec RAID 2445, Adaptec RAID 2805, Adaptec RAID 3085, Adaptec RAID 31205.
- Sun Stk Raid Rem Drivers Download For Windows 10 8.1 7 Vista Xp 64-bit
- Sun Stk Raid Rem Drivers Download For Windows 10 8.1 7 Vista Xp Installer

- Follow these easy steps to format a hard drive in Windows 10, Windows 8, Windows 7, Windows Vista, or Windows XP: Open Disk Management, the hard drive manager included with all versions of Windows. Opening Disk Management can be done a number of ways depending on your version of Windows, but the easiest method is to type diskmgmt.msc in the.
- Download arcsasfw12814xpx64ws03-Vistax64x86b11737cert.exe for Windows to driver.
- Sun Fire™ V440 (support for the on-board NICs first appeared in 7.3-RELEASE and 8.0-RELEASE) Sun Fire™ V480 (501-6780 and 501-6790 centerplanes only, for which support first appeared in 7.3-RELEASE and 8.1-RELEASE, other centerplanes might work beginning with 8.3-RELEASE and 9.0-RELEASE) Sun Fire™ V880.
| Sun Blade X6450 Server Module Windows Operating System Installation Guide |
| C H A P T E R 6 |
| Installing Windows Server 2003 |
This chapter describes how to install the Windows Server 2003 operating system onto a Sun Blade X6450 Server Module using the Windows Server 2003 media.
Installation Requirements

Before beginning the operating system installation, make sure that the following requirements are met for all installation methods:
- Complete the procedures in the previous chapters of this document (Chapters 2 through 5).
- When using the Floppy Disk Local mass storage drivers installation method, connect the USB floppy drive directly to one of the USB ports on the dongle cable provided with the server. Other USB devices should be connected to a USB hub attached to the other dongle cable USB port.
- If you are using an optional Emulex FC PCIe EM HBA, or QLogic FC PCIe EM HBA, and you want to include your boot disk as part of a RAID configuration, you must configure a RAID volume on it using the controller’s setup utility before you install the Windows operating system. The controller’s BIOS configuration utility is accessible during the server boot process by pressing a special control key sequence when prompted:
- Ctrl+Q for QLogic PCIe ExpressModule
- Ctrl+E for Emulex PCIe ExpressModule
- If you are using an optional Sun Blade RAID 5 Expansion Module (Adaptec-based), choose one of the following installation options that best matches your needs:
- If you want to include your boot disk as part of a RAID configuration, you must configure your RAID volume(s) using the controller’s array cofiguration utility before you install the Windows operating system. The controller’s BIOS configuration utility is accessible during the server boot process by pressing Ctrl+A when prompted.
- If you have a clean boot disk (no partitions) and do not want to make it part of a RAID, you must still create an array volume on it using the controller’s BIOS configuration utility (accessible by pressing Ctrl+A when prompted during server boot) in order for Windows to be able to access the disk. This must be done before you install the Windows operating system. For more information, see Appendix B.
- If you have a disk with a preinstalled bootable array volume (and it is not part of an existing RAID that you want to keep) and you want to overwrite it to install Windows, no other disk preparation is required. During the Windows operating system installation you will be presented the option to overwrite any existing partition(s) within the array volume. The following figure shows an example of a system with an existing bootable Sun Blade REM array volume.
FIGURE 6-1 Example Startup Screen Showing Existing Sun Blade REM Array Volume
| Note - More information about using your controller’s BIOS configuration utility is described in the Sun Blade X6450 Server Module Installation Guide (820-3535). |

- For information about specific details on Windows Server 2003 installation, refer to your Microsoft Windows documentation.
| Note - The complete Microsoft Windows Server 2003 installation process is not documented in this section. This section documents only the steps that are specific for installing Windows Server 2003 on your Sun Blade server module. |
Sun Stk Raid Rem Drivers Download For Windows 10 8.1 7 Vista Xp 64-bit
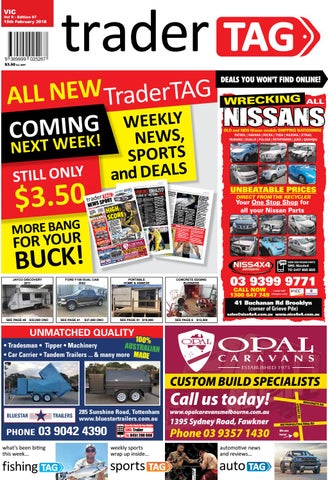
For requirements specific to the mass storage driver and Windows Server 2003 media delivery methods that you have chosen, see TABLE 6-1.
Method | Action or items required |
|---|---|
Floppy Disk Local | Use a physical USB floppy drive externally connected to the USB port on the server module dongle. |
Floppy Disk Remote | Connect the floppy drive to the JavaRConsole system (if necessary) and insert the mass-storage drivers floppy disk into the floppy drive. |
Floppy Image | Ensure that the .img file is accessible from the JavaRConsole system. Only available for server modules supporting ILOM. This method can not be used for server modules using ELOM. |
Windows Local | Make sure that a USB CD/DVD drive is externally connected to a USB port on the server module dongle. A USB hub may also be used. Also have the Microsoft Windows Server 2003 installation media available. |
Windows Remote | Insert the Microsoft Windows Server 2003 installation media into the JavaRConsole system’s CD or DVD-ROM drive. |
Windows Image | Ensure that the Windows Server 2003 installation media is accessible from the JavaRConsole system. |
Installing the Operating System
Follow these steps to install the Microsoft Windows Server 2003 software onto your Sun Blade X6450 Server Module.
| Note - The Windows installation will format the drive you designate as the boot disk, any pre-existing data on that disk will be lost. |
1. Make sure that you have completed all of the requirements listed in Installation Requirements.
2. Power cycle your server.
The BIOS POST process begins.
3. Press F8 when the Press F8 for BBS POPUP prompt appears on the BIOS POST screen (see FIGURE 6-2).
The BBS POPUP menu will allow you to select a boot device.
FIGURE 6-2 F8 Prompt Example
4. Once the BIOS POST process is complete, the Boot Device menu appears (see FIGURE 6-3). If you have selected the Windows Local installation method, insert the Windows media CD in the server’s DVD drive now.
FIGURE 6-3 Boot Device Menu Example
5. Select the DVD/CD-ROM drive or the CD image from the Boot Device menu and press Enter.
If prompted with Press any key to boot from CD, quickly press any key.
The Windows Setup process begins.

6. Press F6 when you see the following prompt at the bottom of the screen during the Windows Setup process:
Press F6 if you need to install a third party SCSI or RAID driver.
| Note - The prompt is displayed in the early stages of Windows Setup and lasts for approximately five seconds and is easy to miss. If you do not press F6 while the prompt is being displayed, the screen allowing you to specify additional drivers is not displayed and the installation will fail. You will need to restart the system and go back to Step 3. |
After pressing F6, a screen will appear providing you with the option to specify additional mass storage devices.
FIGURE 6-4 Specify Additional Device Screen
7. Make sure that the mass storage drivers are accessible according to the mass storage driver installation method that you have selected.
- Floppy Disk Local: Mass storage drivers floppy disk in floppy drive A attached to the server
- Floppy Disk Remote: Mass storage driversfloppy disk in the JavaRConsole server floppy drive
- Floppy Image (only supported for server modules using ILOM): The appropriate .img file is available on the JavaRConsole system
8. Press S to specify additional devices.
A screen appears listing the available drivers (example shown in FIGURE 6-5). Depending on the disk controller being installed, what you see at this screen will differ.
FIGURE 6-5 Example Select Mass Storage Adapter Screen
9. Select the appropriate mass storage controller driver for your server depending on the version of Windows (32-bit or 64-bit) you are installing, and then press Enter:
Windows Setup will then display your selection.
10. Windows Setup lists the mass storage driver to be installed (example shown in FIGURE 6-6). Press Enter to continue.
Depending on the disk controller being installed, what you see at this screen will differ.
FIGURE 6-6 Example Specify Additional Device Screen With Sun Blade RAID 5 Expansion Module Selected
11. Confirm your choice and press Enter to continue.
The Welcome to Setup screen is displayed.
12. At the Welcome to Setup screen, press Enter to continue.
The Setup Selection screen is displayed.
FIGURE 6-7 Setup Selection Screen
13. Press either Enter to select Express Setup, or C to select Custom Setup.
If you created a RAID volume on your boot disk as part of your prerequisite preparations for installing Windows, press C to select Custom Setup and manually partition the disk. Make sure to reserve a minimum of 200 MB of unpartitioned space at the end of the drive. Otherwise, press Enter to select Express Setup.
14. Follow the on-screen instructions to complete the initial setup of Windows Server 2003 until you are prompted with the following message:
Remove disks or other media. Press any key to restart.
When this message appears you will need to complete one of the following steps, depending on which driver delivery method you have chosen, to complete the installation:
- Floppy Disk Local: Remove the floppy disk from the floppy drive attached to the server.
- Floppy Disk Remote: Remove the floppy disk from the JavaRConsole server.
- Floppy Image (only supported for server modules using ILOM): Deselect Floppy Image from the JavaRConsole Devices menu.
Then, press any key to restart the system and complete the Windows Server 2003 Installation.
15. Proceed to Chapter 8 “Updating the Critical Server-Specific Drivers.”
Sun Stk Raid Rem Drivers Download For Windows 10 8.1 7 Vista Xp Installer
| Sun Blade X6450 Server Module Windows Operating System Installation Guide | 820-3537-11 |
Copyright © 2008 Sun Microsystems, Inc. All Rights Reserved.
| Sciologness The most complete collection of drivers for your computer! |
Drivers Catalog ⇒ SCSI & RAID Devices ⇒ Adaptec ⇒ Sun STK RAID REM Drivers Installer for Sun STK RAID REMIf you don’t want to waste time on hunting after the needed driver for your PC, feel free to use a dedicated self-acting installer. It will select only qualified and updated drivers for all hardware parts all alone. To download SCI Drivers Installer, follow this link.
Sun STK RAID REM: Drivers List2 drivers are found for ‘Sun STK RAID REM’. To download the needed driver, select it from the list below and click at ‘Download’ button. Please, ensure that the driver version totally corresponds to your OS requirements in order to provide for its operational accuracy.
Sun STK RAID REM: Supported Models of LaptopsWe have compiled a list of popular laptops models applicable for the installation of ‘Sun STK RAID REM’. By clicking at the targeted laptop model, you’ll be able to look through a comprehensive list of compatible devices.
|
| |||||||||||||||||||||||||||||||||||||||||||||||||||||||||||||||||||||||||||||||||||||||||||||||||||||||||
