Re: Lenovo T430s - where is the fingerprint driver+software download?! 2012-06-13, 23:03 PM System Update doesn't have all the drivers/software for T430s and other new systems yet. Download the SafeNet Drivers for Windows. (CertCentral) Download the SafeNet Drivers for Windows. Note: Before you run the SafeNet Authentication Client, make sure your token is unplugged (in other words, not plugged into the USB port on the computer). Run the SafeNet Authentication Client program that you downloaded.

315, Creative Industrial Estate, N M Joshi Marg, Lower Parel (E), dsc@mydsc.net.
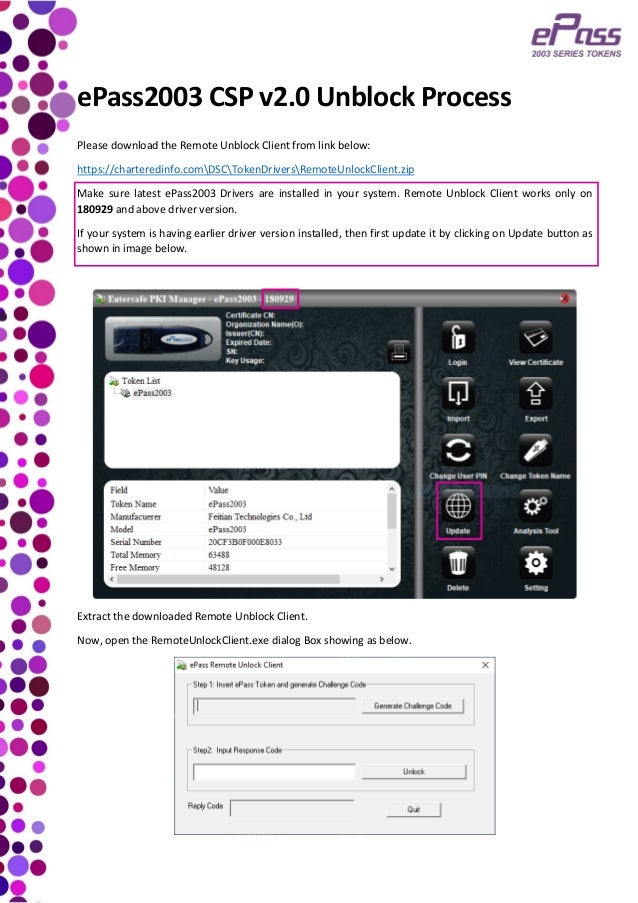
SafeNet driver and client software installation instructions
Use these instructions to install the client software on to your computer after you've received your hardware token from DigiCert.
Whether you are providing your own hardware token, or you had DigiCert ship you a secure token with your preinstalled EV Code Signing Certificate, you need to install drivers for your computer to interface with the device.
SafeNet installer help
Don't have the SafeNetAuthenticationClient-x64.msi? Lost the option to download the SafeNet Drivers from your account? Need help downloading the software? Please contact support (support@digicert.com).
Already have a token?
Are you providing your own token? First, you need to contact the company from which you purchased your token for drivers. Then, you need to install the certificate to your token. See Installing your DigiCert EV Code Signing Certificate onto a Secure Token.
How to Install the SafeNet Client Software
Trust Key Usb Token Driver Download
Log into your DigiCert Account and complete the following tasks:
Activate the device that we sent to you.
(CertCentral) Activate the device that we sent to you.Obtain your preassigned password.
(CertCentral) Obtain your preassigned password.Download the SafeNet Drivers for Windows.
(CertCentral) Download the SafeNet Drivers for Windows.
Note: Before you run the SafeNet Authentication Client, make sure your token is unplugged (in other words, not plugged into the USB port on the computer).
Run the SafeNet Authentication Client program that you downloaded.
In SafeNet Authentication Client Setup, on the Welcome to the SafeNet Authentication Client Installation Wizard page, click Next to begin the software installation process.
On the Interface Language page, in the drop-down list, pick a language for the interface and then click Next.
On the License Agreement page, read through the license agreement, select I accept the license agreement, and then click Next.
On the Destination Folder page, choose where you want to install the SafeNet Authentication Client and then click Next.
On the Setup Type page, select Typical for the installation type and then click Next.
On The wizard is ready to begin installation page, click Install.
It may take a few minutes to install the software.
On the SafeNet Authentication Client has been successfully installed page, click Finish to exit SafeNet Authentication Client Setup.
You have successfully installed the SafeNet Client Software.
Do you still need to change your SafeNet Token password?
For instructions on how to change your password:
Step 1: Activate Your Token
On the computer from which you want to sign documents, log in to your DigiCert account.
n your account, on the My Orders tab, in the Manager Orders table, click the order number for your Document Signing Certificate order.
On the Manage Your DocSign…Certificate page, in the Order # section, next to Token Tracking Number, click the click here to start activating it link.
Have you received your token?
Yes – On the DocSign…Hardware Token page, check I have received the hardware token, click Submit, and continue to Step 2.
No – Do not proceed. Go back and wait for you token to arrive.
Step 2: Obtain Your Preassigned Password
After confirming receipt of the hardware token, the preassigned password should be displayed.
Password Note: Your preassigned password will only be visible once and it is not recoverable. If the password disappears before you get a chance to record it or change it (or you forget your password), you will need to rekey your certificate. See Rekeying Your DigiCert Document Signing Certificate.
Make sure to record this password so you can access the Document Signing certificate on your token.
Gemalto Usb Token Driver Download
Step 3: Install SafeNet Driver
Click the Click here to download the SafeNet drivers for Windows link to download SafeNetAuthenticationClient-64x.msi.
Having the SafeNet drivers on your computer lets you enable document signer authentication. Once enabled, SafeNet pops up before you sign a document and requires you to enter your password to verify that you are the actual signer.
Note: Do you need driver software for other OS platforms? Please email Support at support@digicert.com or call Support at 1-801-701-9600.
Run the SafeNet Authentication Client installer (double-click SafeNetAuthenticationClient-x64.msi)
In the SafeNet Authentication Client Setup Wizard, complete the following steps to install the drivers:
On the Welcome to the SafeNet Authentication Client Installation Wizard page, click Next to begin the software installation process.
On the Interface Language page, in the drop-down list, pick a language for the interface and then click Next.
On the License Agreement page, read through the license agreement, select I accept the license agreement and then click Next.
On the Destination Folder page, choose where you want to install the SafeNet Authentication Client and then click Next.
On the Setup Type page, select Typical for the installation type and then click Next.
On The wizard is ready to begin installation page, click Install.
It may take a few minutes to install the software.
On the SafeNet Authentication Client has been successfully installed page, click Finish to exit SafeNet Authentication Client Setup.
You have successfully installed the SafeNet Client Software.
Step 4: Change Your Token Password
As a security precaution, we recommend changing the password for your SafeNet eToken after installing the drivers.
To change your password, complete the following steps:
It is important to change your password.
Plug in your DigiCert Document Signing Certificate token.
Open SafeNet Authentication Client Tools.
In the SafeNet Authentication Client Tools window, click Change Token Password.
On the Change Password page, in the Current Token Password box, enter the password that you retrieved from the …Hardware Token Order # page (see step 2).
In the New Token Password and Confirm Password boxes, create and confirm your new token password.
Click OK.
On the DocuSign…Hardware Token page, click the Click here when you have changed the password on the hardware token link.
Step 5: Sign Documents
You’re done! You can begin using your DigiCert Document Signing Certificate (token) to sign documents.
For instructions on how to sign documents with your document signing certificate, see Document Signing Support & Tutorial.
